Heading
Introduction
Headings allow you to create titles, separating different sections of your content.
While the Confluence editor has support for titles, they are simple text headings that change size, without any other visualizations.
The Simple Headings macro on the other hand allows for the ability to add sub-headings, visual lines, and icons to make the heading stand out from other content, and provide a visual separator.
Example Headings
Here you can see just a few examples of the different ways you can configure a heading.
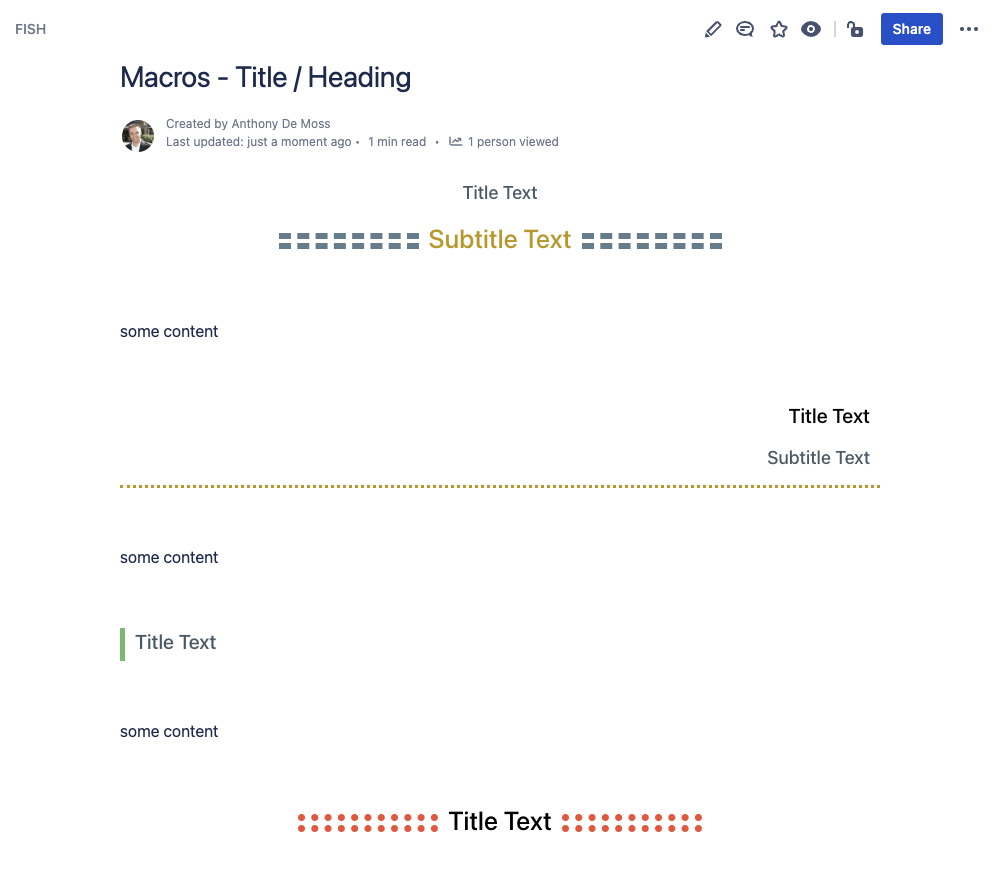
How to Insert or Edit the macro
To add the Simple Heading macro to a Confluence page:
Use the macro insert menu "+" from editor toolbar, and select the Simple Heading.
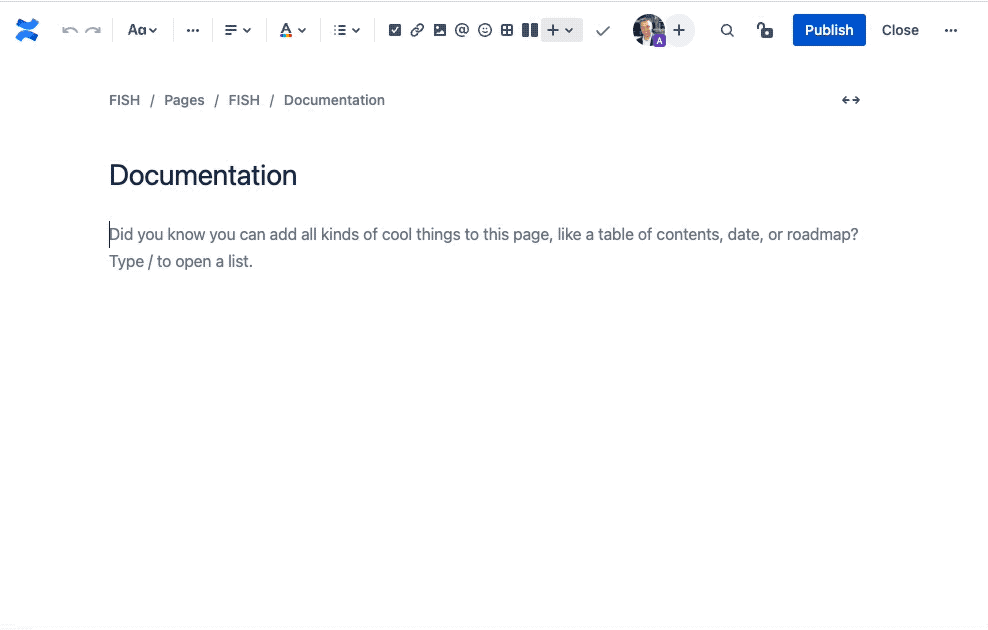
Alternatively, type '/' in the editor to trigger the macro insert suggestions and type 'Simple Heading'.
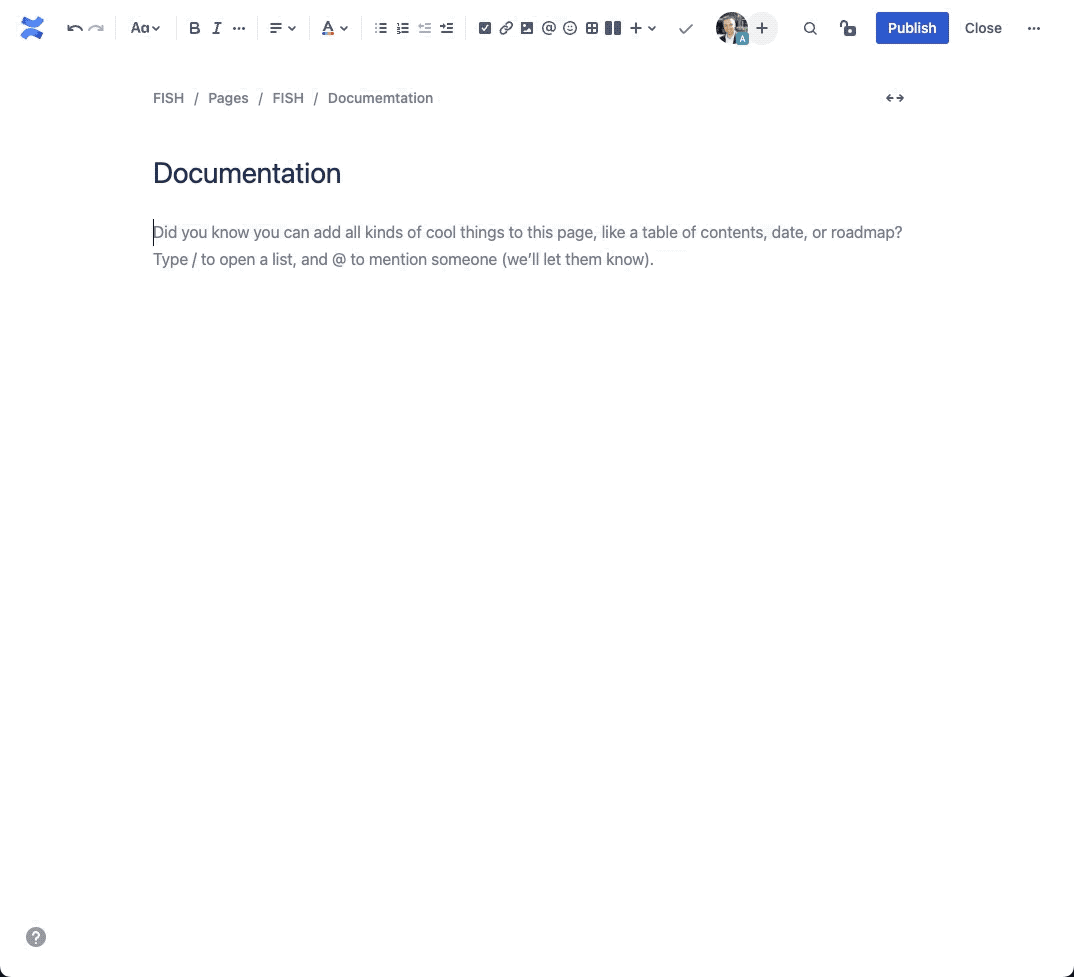
Configuring the Macro
Once the macro is inserted, it will automatically trigger the configuration dialog, allowing you to customize the heading.
The first screen you'll see in the Configuring dialog is the Template screen, where you'll find a collection of pre-made templates. These should give you a quick starting point for various different visuals. Selecting one of the templates will apply the settings for that template, with the results visible in the preview area in the middle.
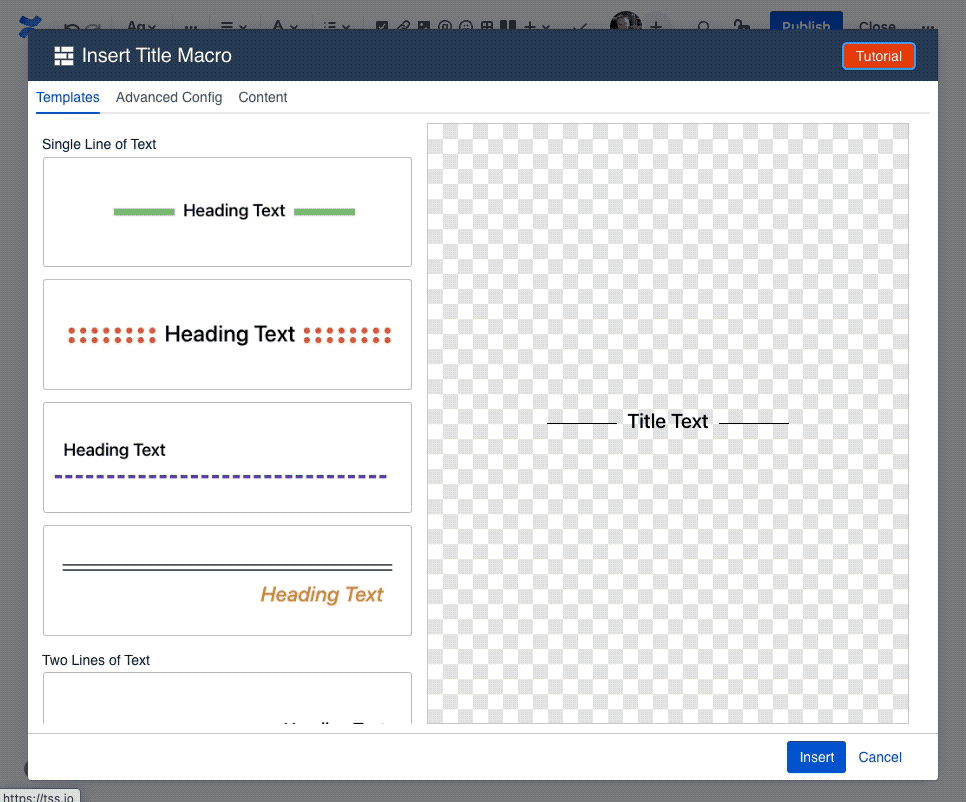
To customize the content of the divider, like title and subtitle, navigate to the Content tab.

The content tab gives you easy access to the things you want to edit the most: the heading text, and the subheading text.
If you want to further customize your heading, navigate to the "Advanced Config" tab, where you can change virtually everything about the heading.
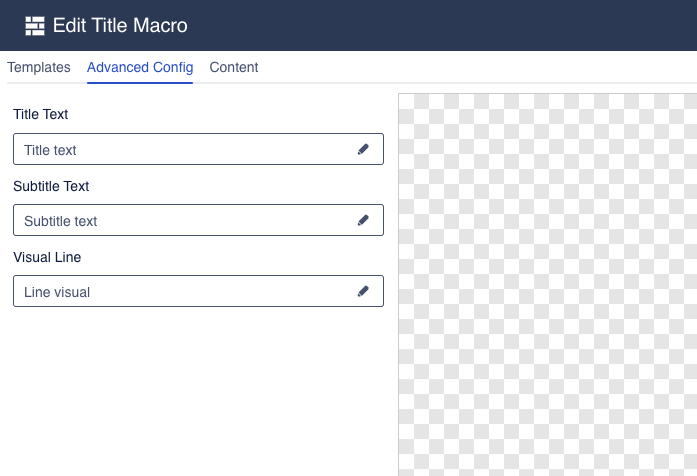
The advanced config is split into multiple groups, each of which has its own settings drawer. Click one of the fields to open a drawer and change the relevant settings.
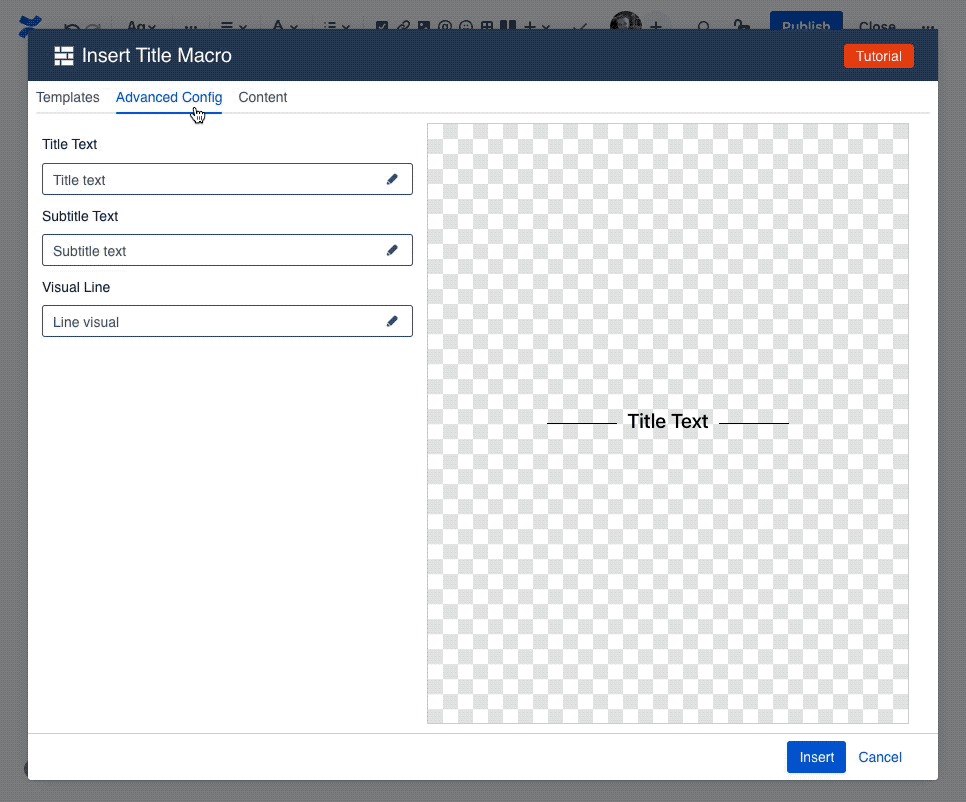
Primary Text
The Primary Text drawer allows you to change the main text of the heading.
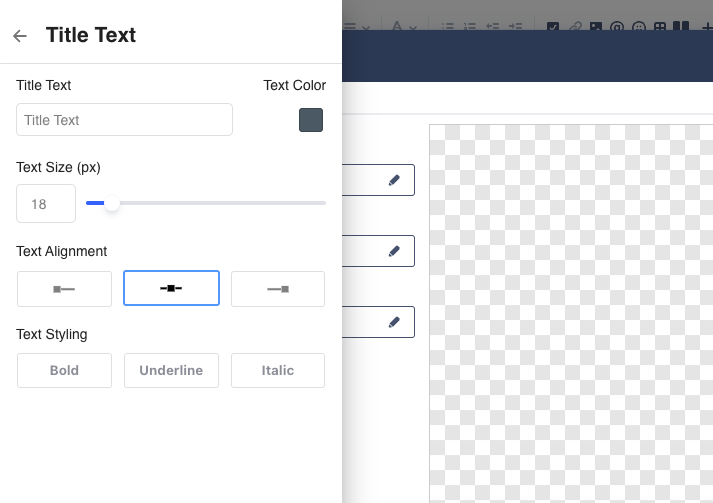
Heading Text: allows setting the actual heading text.
You can only enter a single line of text. Buttons do not support line breaks. To create a multi-line button, use an XL button and set the Secondary Button Text. You can also disable the primary text, in which case you would end up with a button that is only an icon.Color: allows changing the color of the text
Text Size: change the size of the heading text
Alignment: allows you to change whether text is left, center, or right aligned.
Text Styling: add some styling/decorations to the text
Secondary Text
The Secondary Text drawer allows you to change the second line of text (subheading).
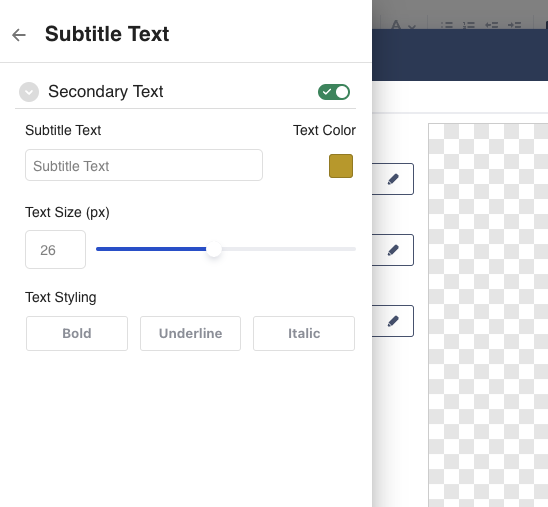
The settings here are the same as the Primary Text above.
Note that the secondary text is optional, and can be enabled/disabled by using the toggle switch.
Line Visuals
The visuals drawer allows you to change the visual settings of the heading.
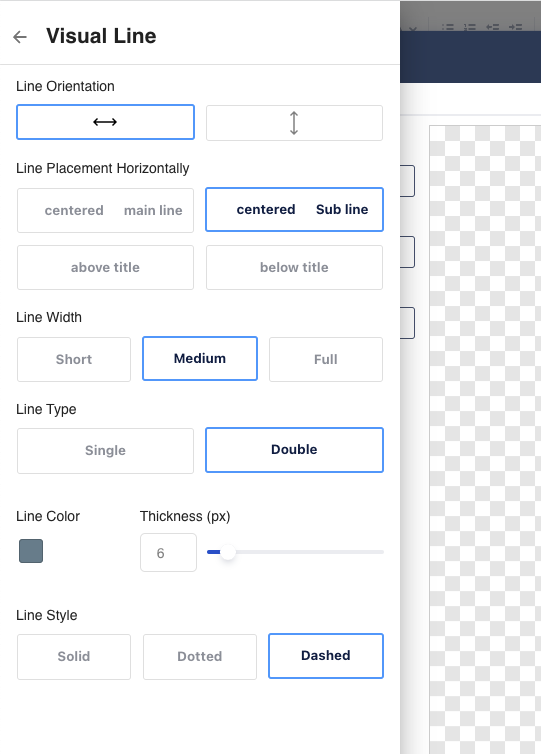
Line Orientation: allows you to change the orientation of the line from a horizonal to a vertical
Line Placement: changes the placement of the line. Whether it is centered on the main heading text, or the subheading, or whether it is placed above or below any text
Line Width: changes the visuals of the divider line
Line Type: changes the styling of the line between from a single to a double line
Line Color: allows you to change the color of the line
Thickness: changes the thickness of the line
Line Style: changes the styling of the line(s) between solid, dotted, or dashed
How to Edit or resize the macro
To edit a heading macro in a page, click on the macro, and then click on the edit (pencil) icon.
This will launch the Configuration dialog, with the "Advanced Config" tab active.
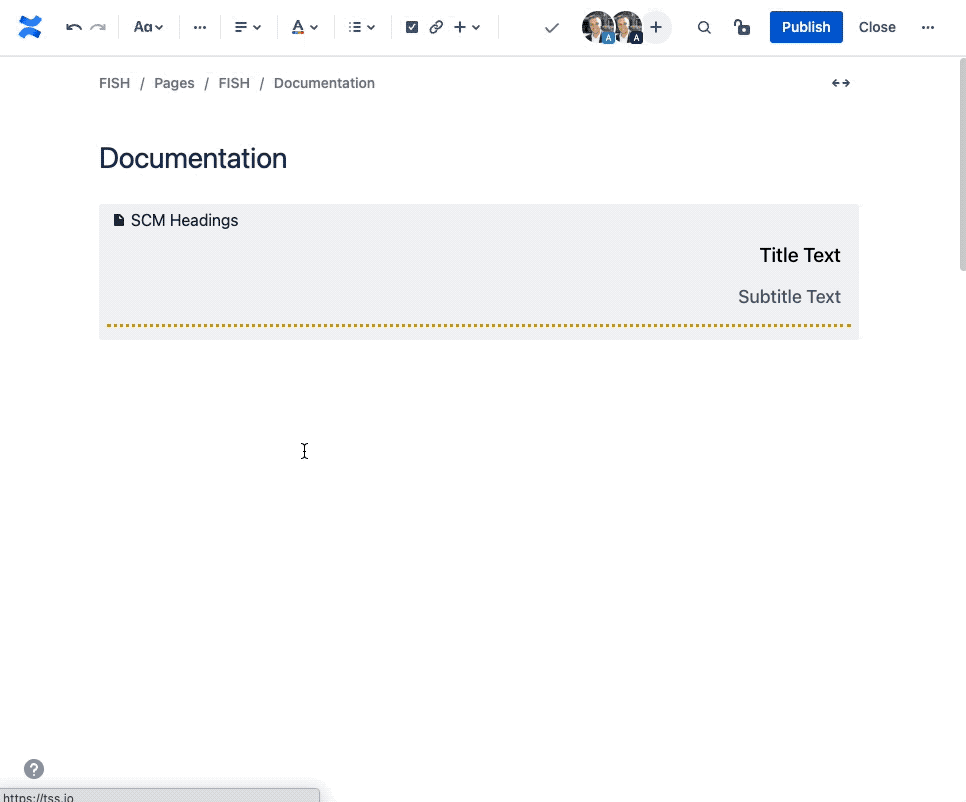
Question: can I resize a heading?
The heading is a "block" macro, similar to the Confluence Divider, or Panel macro.
The height of the macro is determined by the content (and font sizes), but you can change the width of the heading from "center", "wide", and "full width", like other standard Confluence macros.